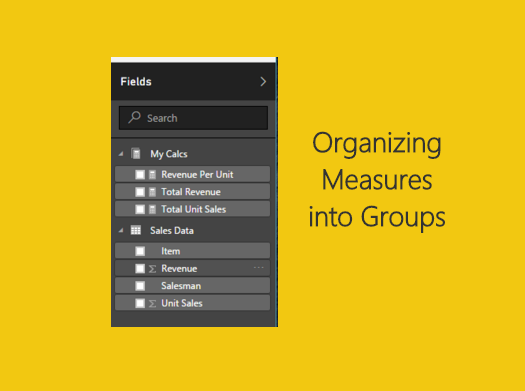
Often times when you’re working with large data models you will have multiple tables with many relationships. It could be complex maybe you’ve seen something like the following:
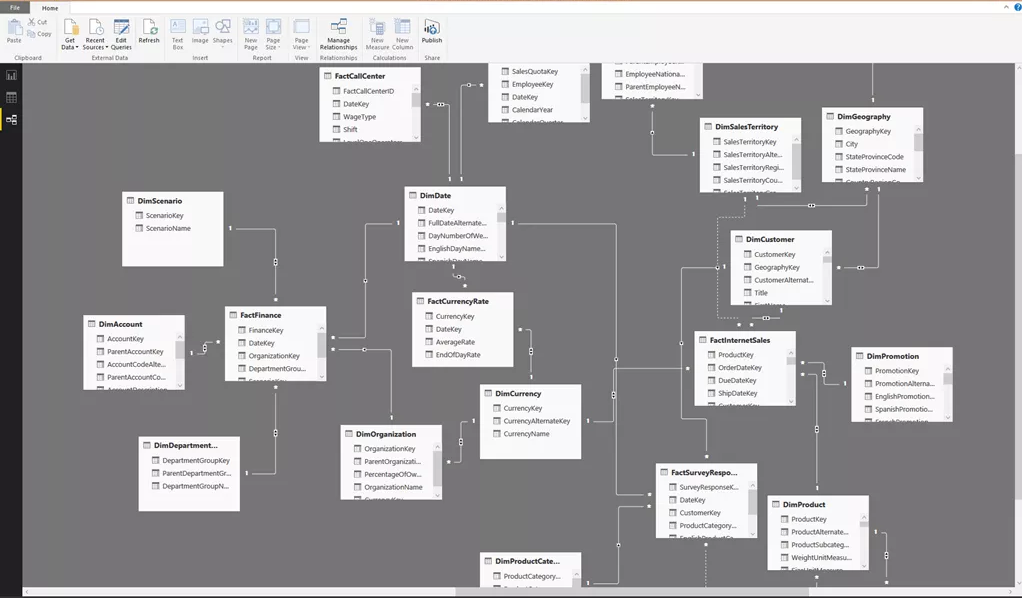
Once all the tables have been loaded the manic measure building begins to support all the different visuals. A couple of sums here, a number of calculates over there, and boom, a beautiful report. You stand back and survey the work and realize you’ve built measures all over the place, in different tables, maybe even stuck a couple of measures in the wrong place. Whoops.
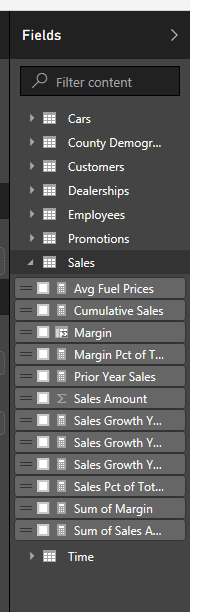
Maybe we should think about cleaning things up a bit, if only there was a way to group the measures. How do I group my measures? I’m glad you asked. With a little trickery we can make a measure table. Let’s begin.
First we will load a little data. For this tutorial we will simply copy and paste in some data.
Note: For the full tutorial on manually entering in data visit this page.
On the Home ribbon click the Enter Data button. Copy in the table below into the Create Table window. Rename the table Sales Data and click Load to exit.
| Salesman | Item | Unit Sales | Revenue |
| Salesman 3 | Item 4 | 405 | 1357 |
| Salesman 1 | Item 3 | 339 | 1649 |
| Salesman 1 | Item 3 | 315 | 1332 |
| Salesman 3 | Item 3 | 418 | 1531 |
| Salesman 1 | Item 3 | 482 | 1633 |
| Salesman 2 | Item 4 | 448 | 1676 |
| Salesman 1 | Item 4 | 391 | 1432 |
| Salesman 2 | Item 1 | 341 | 1539 |
| Salesman 3 | Item 1 | 419 | 1482 |
| Salesman 2 | Item 4 | 414 | 1610 |
| Salesman 1 | Item 4 | 351 | 1670 |
| Salesman 3 | Item 3 | 449 | 1795 |
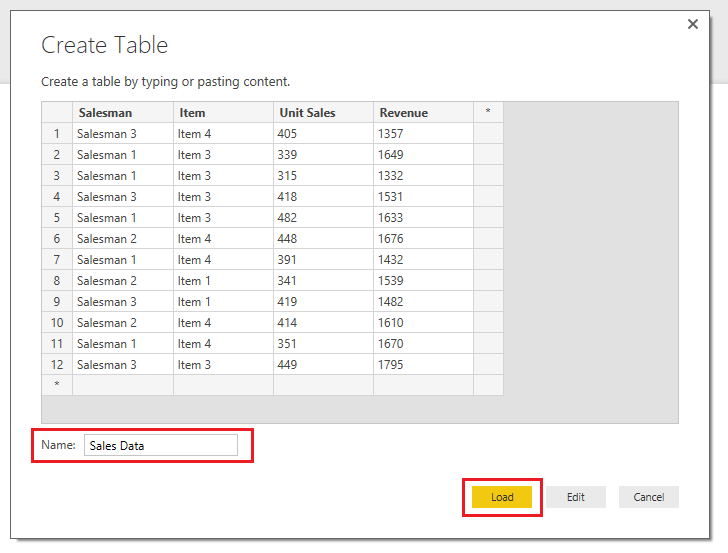
Upon loading our data table we now have the following fields.
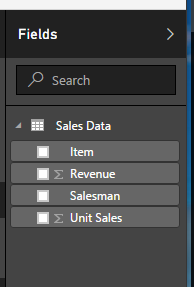
Now, let’s make a measure that calculates the revenue per unit. On the Home ribbon click the New Measure button and enter the following DAX measure.
Revenue Per Unit = SUM('Sales Data'[Revenue]) / SUM('Sales Data'[Unit Sales])
Next, make a table with the following fields.
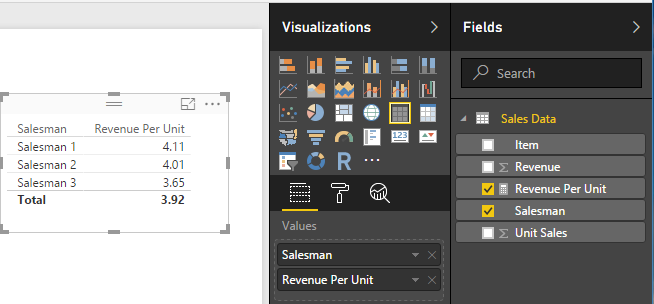
Great! but, as we all know this is how the measure madness begins. From here we refine and finesse the data to craft the data story, and end up with tons of additional tables and measures.
Pro Tip: You can use the search window at the top of the Fields window to help you find buried measures or fields of data.
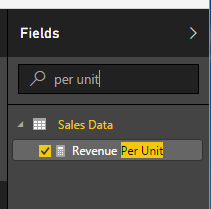
Let’s make the measure table. Start by clicking Enter Data on the Home ribbon. Rename the new table to My Calcs, and rename Column1 to Calcs. You don’t have to re-name column1, but since I’m OCD about my data I like to rename the column to the same name as the table. Then click Load to exit the screen.
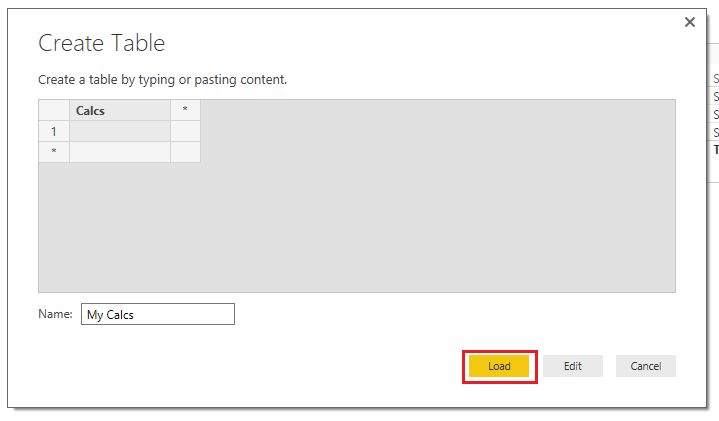
We now have a new table labeled My Calcs with one column labeled Calcs. Next highlight the measure we created Revenue Per Unit. Then on the Modeling ribbon change the home table from Sales Data to My Calcs. This will move the measure.
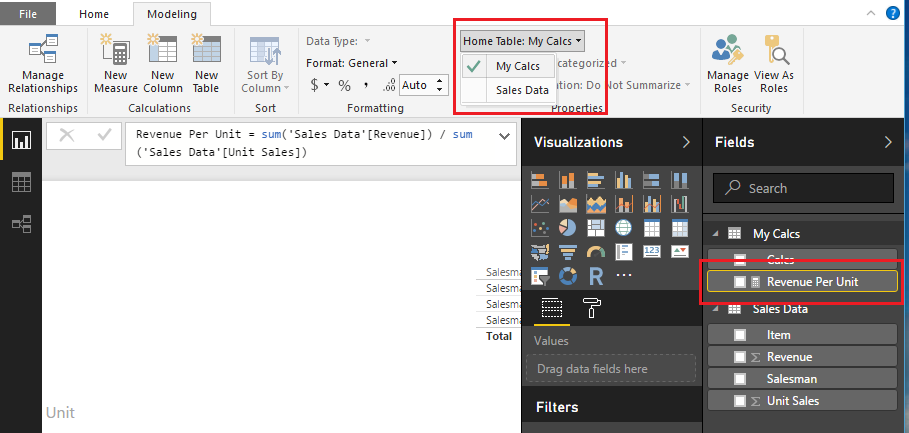
Right click on the Calcs column in the My Calcs table and then select Hide.
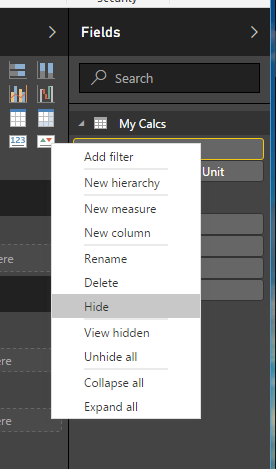
Next Save and then reopen the document (it’s a Microsoft thing I guess). After the document has reopened the My Calcs table has changed it’s icon from a table to a Measure icon.
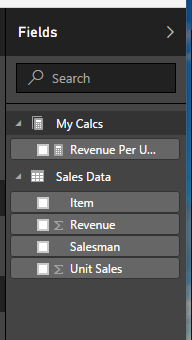
For kicks and giggles add the following measure to the My Calcs table.
Total Revenue = SUM('Sales Data'[Revenue])
Ok, one more.
Total Unit Sales = SUM('Sales Data'[Unit Sales])
There you go. A very straight forward approach to cleaning up all the random measures in your data model. I have found that when others team members are working with your data model this helps other people understand which fields have been calculate and which ones were imported via a query. This also helps you group logical calculations, further creating clarity within your data model.
If you want to read up more on making measure tables check out this great site (also linked below). In addition to walking you through creating a measure table it also explains how to make a measure table when using direct query mode. As the article explains, while you are in direct query mode you are unable to manually enter data. Nice job, Soheil Bakhshi, well done.
If you want to take your DAX skills to the next level, try jumping into this book by Rob Collie and Avichal Singh. It’s an easy read but very insightful.
If you liked this tutorial make sure you share. See you next week!
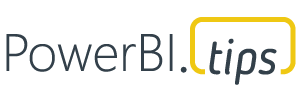

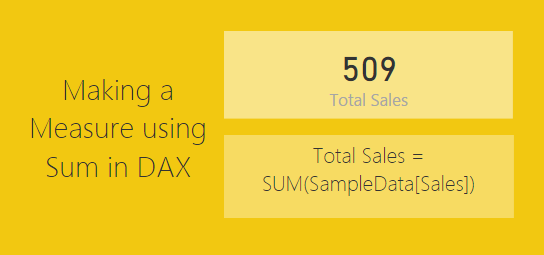
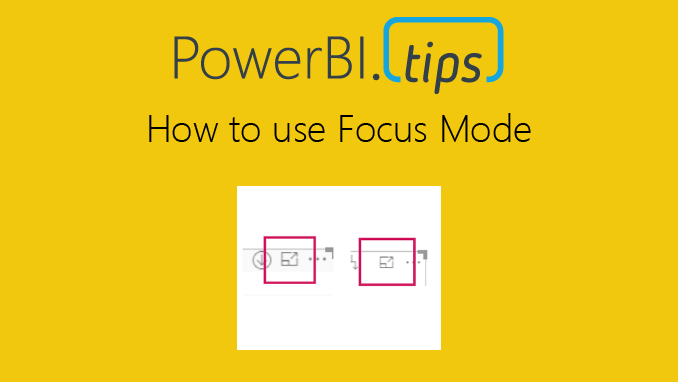
Thanks, Carlo, for article. Interestingly, I could not create tabule “Measures” 🙂
Very interesting. I have tried to create a table labeled “Measures” and PowerBI desktop could not make a table called “Measures”. Instead a table Labeled “Measures1” was created. So, for now a table called “Measures” is not possible to create.
Great !!!