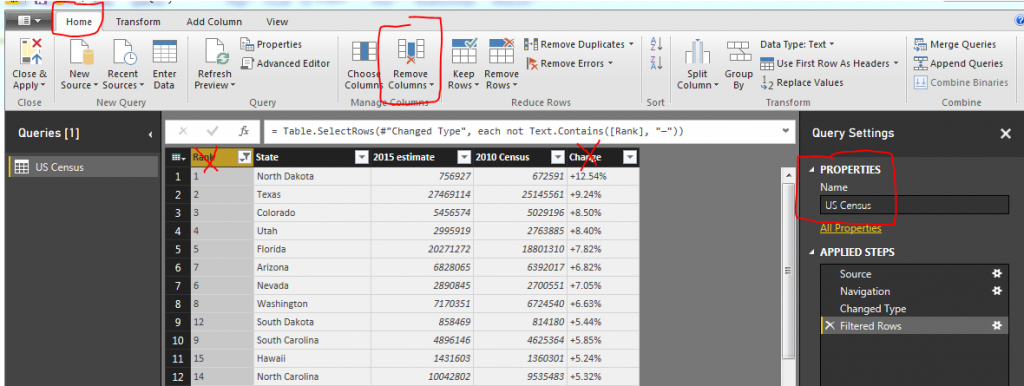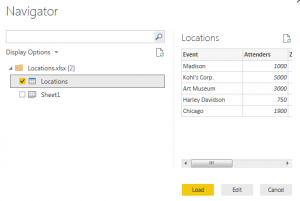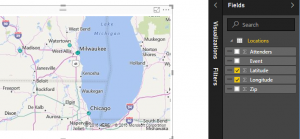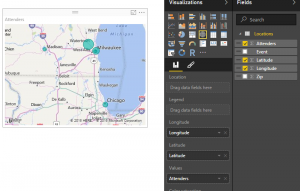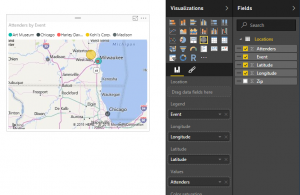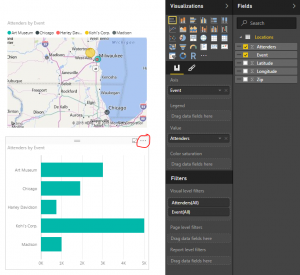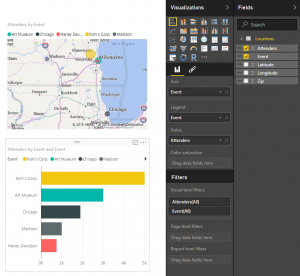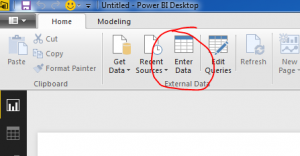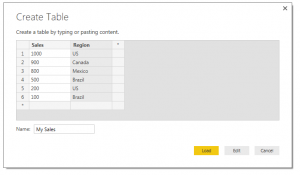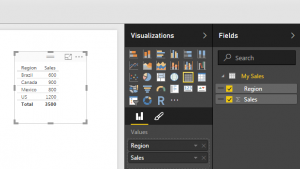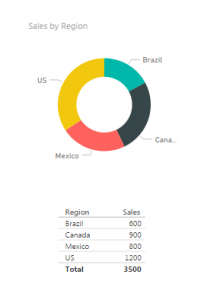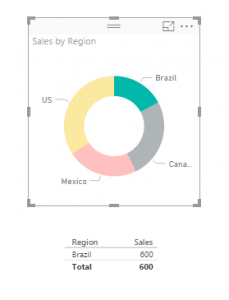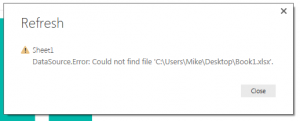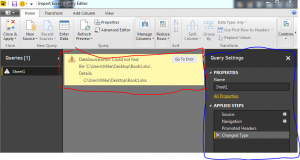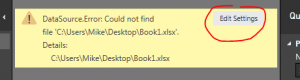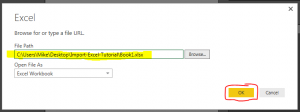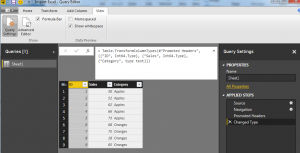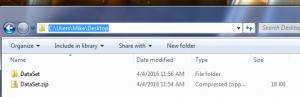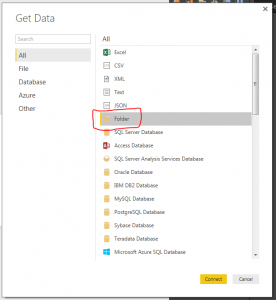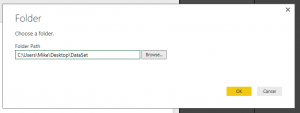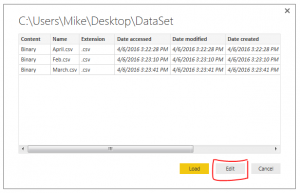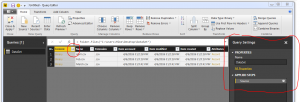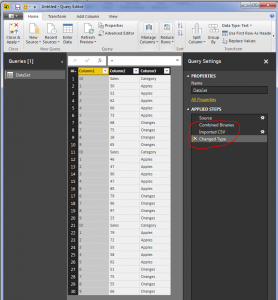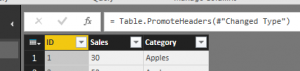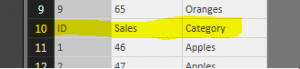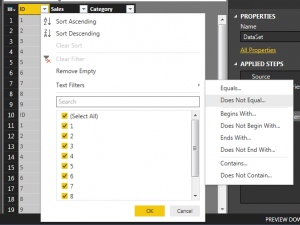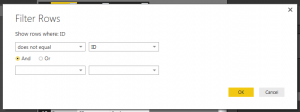This tutorial walks through calculating a dynamic Compound Annual Growth Rate (CAGR). By dynamic we mean as you select different items on a bar chart for example the CAGR calculation will update to reveal the CAGR calculation only for the selected data. See the example below:
Lets start off by getting some data. For this tutorial we will gather data from World Bank found here. To make this process less about acquiring data and more about calculating the CAGR. Below is the Query Editor code you can copy and paste directly into the Advance Editor.
let
Source = Excel.Workbook(Web.Contents("https://powerbitips03.blob.core.windows.net/blobpowerbitips03/wp-content/uploads/2017/11/Worldbank-DataSet.xlsx"), null, true),
EconomicData_Table = Source{[Item="EconomicData",Kind="Table"]}[Data],
#"Changed Type" = Table.TransformColumnTypes(EconomicData_Table,{{"Country Name", type text}, {"Country Code", type text}, {"Indicator Name", type text}, {"Indicator Code", type text}, {"1960", type number}, {"1961", type number}, {"1962", type number}, {"1963", type number}, {"1964", type number}, {"1965", type number}, {"1966", type number}, {"1967", type number}, {"1968", type number}, {"1969", type number}, {"1970", type number}, {"1971", type number}, {"1972", type number}, {"1973", type number}, {"1974", type number}, {"1975", type number}, {"1976", type number}, {"1977", type number}, {"1978", type number}, {"1979", type number}, {"1980", type number}, {"1981", type number}, {"1982", type number}, {"1983", type number}, {"1984", type number}, {"1985", type number}, {"1986", type number}, {"1987", type number}, {"1988", type number}, {"1989", type number}, {"1990", type number}, {"1991", type number}, {"1992", type number}, {"1993", type number}, {"1994", type number}, {"1995", type number}, {"1996", type number}, {"1997", type number}, {"1998", type number}, {"1999", type number}, {"2000", type number}, {"2001", type number}, {"2002", type number}, {"2003", type number}, {"2004", type number}, {"2005", type number}, {"2006", type number}, {"2007", type number}, {"2008", type number}, {"2009", type number}, {"2010", type number}, {"2011", type number}, {"2012", type number}, {"2013", type number}, {"2014", type number}, {"2015", type number}, {"2016", type number}, {"2017", type any}}),
#"Removed Other Columns" = Table.SelectColumns(#"Changed Type",{"Country Name", "2011", "2012", "2013", "2014", "2015", "2016"}),
#"Filtered Rows" = Table.SelectRows(#"Removed Other Columns", each [2011] <> null and [2012] <> null and [2013] <> null and [2014] <> null and [2015] <> null and [2016] <> null),
#"Unpivoted Other Columns" = Table.UnpivotOtherColumns(#"Filtered Rows", {"Country Name"}, "Attribute", "Value"),
#"Renamed Columns" = Table.RenameColumns(#"Unpivoted Other Columns",{{"Country Name", "Country"}, {"Attribute", "Year"}, {"Value", "GDP"}})
in
#"Renamed Columns"
Note: The tutorial on how to copy and paste the code into the Query Editor is located here.
Paste the code above into the advance editor. Click Done to load the query into the the Query Editor. Rename the Query to World GDP and then on the home ribbon click Close & Apply.

Loading the query loads the following columns into the fields bar on the right hand side of the screen.

Next we will build a number of measure that will calculate the required variables to be used in our CAGR calculation. For reference the CAGR calculation is as follows: (found from investopia.com)
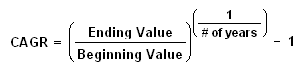
For each variable on the right of the equation we will create one measure ; one for Ending Value, Beginning Value and # of Years. On the Home ribbon click the button labeled New Measure. Enter the following equation for the beginning value:
Beginning Value = CALCULATE(SUM('World GDP'[GDP]),FILTER('World GDP','World GDP'[Year]=MIN('World GDP'[Year])))
This equation totals all the items in the table called World GDP in the column labeled GDP. This calculation will change based on the selections in the page view.
Add two more measures for Ending Value and # of years
Ending Value = CALCULATE(SUM('World GDP'[GDP]),FILTER('World GDP','World GDP'[Year]=MAX('World GDP'[Year])))
# of Years = (MAX('World GDP'[Year])-MIN('World GDP'[Year]))
Your fields list should now look like the following:

Next add a Card visual for each new measure we added. A measure is illustrated by the little calculator image next to the measure. I have highlighted the Ending Value measure as a card for an example.

Combining all the previous measures we will now calculate the CAGR value. Add one final measure and add the following equation to calculate CAGR:
CAGR = ([Ending Value]/[Beginning Value])^(1/[# of Years])-1
This calculation uses the prior three measures we created. Add the CAGR as a card visual to the page.

Notice how the value of this measure is listed as a decimal, which isn’t very useful. To change this to a percentage click on the measure CAGR item in the Fields list. Then on the Modeling ribbon change the format from General to Percentage.

This changes the card visual to now be in a percentage format.

Now you can add some fun visuals to the page and depending on what is selected the CAGR will change depending on the selected values.
ProTip: To calculate the CAGR you can alternatively compute the entire calculation into one large measure like so:
CAGR = ( [Ending Value] / [Beginning Value] )^(1/ [# of Years] )-1 is the same as below: CAGR = ( CALCULATE(SUM('World GDP'[GDP]),FILTER('World GDP','World GDP'[Year]=MAX('World GDP'[Year]))) / CALCULATE(SUM('World GDP'[GDP]),FILTER('World GDP','World GDP'[Year]=MIN('World GDP'[Year]))) ) ^ (1/ (MAX('World GDP'[Year])-MIN('World GDP'[Year])) )-1
A final recommendation is to wrap the CAGR calculation in an IFERROR function to make sure if one year is selected the measure doesn’t fail. This returns a 0 if there is a calculation error of the equation. Documentation on IFERROR is found here.
CAGR = IFERROR( ([Ending Value]/[Beginning Value])^(1/[# of Years])-1 , 0)
To finish out the tutorial you can add the following visuals:


Note: you can sort the items in the stacked bar chart by selecting the ellipsis (the three dots in the upper right hand corner) and then selecting Sort By and clicking GDP.

Finally select different items in the GDP by Year chart or the GDP by Country chart. To select more than one item in the bar charts you have hold shift and left mouse click the multiple items. Notice how all the measures change.

Thanks for following along.
This tutorial used the following materials:
- Power BI Desktop (I’m using the April 2016 version, 2.34.4372.322) download the latest version from Microsoft Here.
- Page from World Bank: http://data.worldbank.org/indicator/NY.GDP.MKTP.CD
Want to learn more about PowerBI and Using DAX. Check out this great book from Rob Collie talking the power of DAX. The book covers topics applicable for both PowerBI and Power Pivot inside excel. I’ve personally read it and Rob has a great way of interjecting some fun humor while teaching you the essentials of DAX.