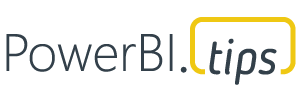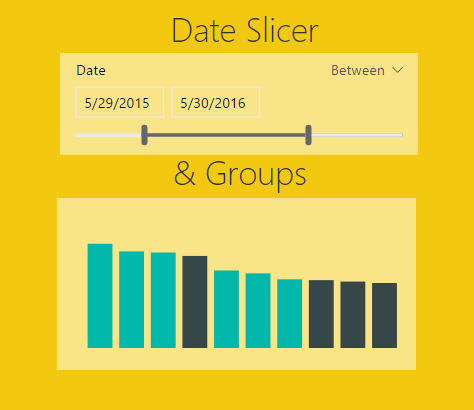
Report Visualization Tips
Grouping and Improved Date Slicer
In the October update of PowerBI Desktop we were given a number of really useful features, ranging from a new Date Slicer, Grid lines, Grouping, Binning, Top N Filters, and R-powered custom visuals. For the […]